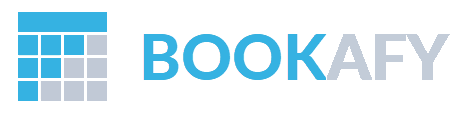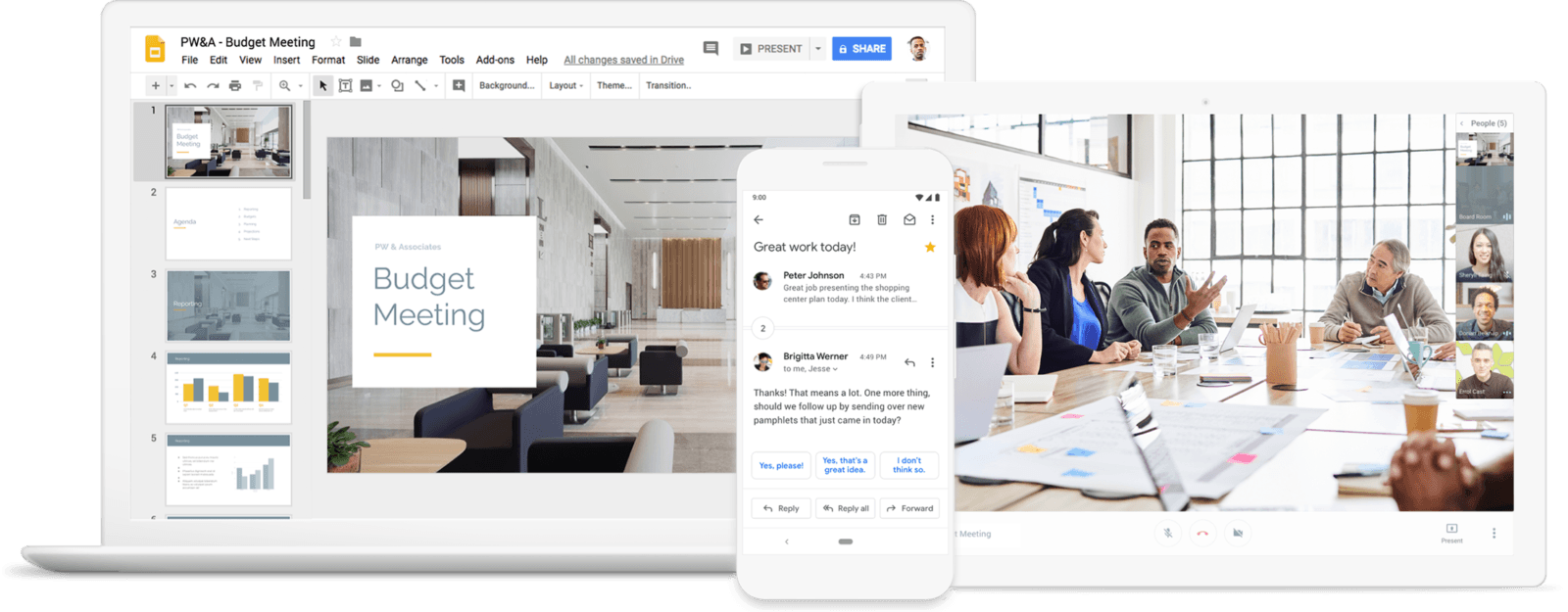Making sharing calendars an easy and straightforward process is important for any business (and for life admin in general). It helps you stay on top of your colleagues’ schedules, organize events and track projects.
To get the most out of calendars, we’ll help you understand the ins and outs of sharing and organizing via Google Calendar as well as calendars from Microsoft and Apple.
Google Calendar
Google Calendar is the most popular calendar app, and it’s straightforward to use. For more productivity hacks, check out 7 top productivity tools we recommend.
Here’s how to share your calendar with Google Calendar.
How To Sync and Share Google Calendar on Android
- For Android, download the Google Calendar app from the Google Play Store if you don’t already have it. If you don’t see it on your phone, you may have an older Android version that isn’t compatible with the Google Calendar app.
- Once downloaded, open Calendar, and all your events will get automatically synced with your computer.
How to Sync Your Google Calendar with iCal:
- Open ‘Settings’ on your iPhone or iPad.
- Click on the button labeled ‘Mail, Contacts, Calendars’.
- At the bottom of the Accounts section, click ‘Add Accounts’.
- Select ‘Gmail’.
- Enter the email address you use for your calendar.
- Click next at the top of the screen. Your account will take some time to get verified, then, you’ll be given the option to turn various Google products on or off. Turn Calendar on.
- Now open your calendar on your Apple device, and it’ll automatically sync.
How To Share Google Calendar With A Link
You can also share your calendar with a link.
- Click on ‘My Calendars’ and hover the mouse over the specific calendar you want to share and click on the three dots icon.
- Click on ‘Settings and sharing.’
Select privacy settings under ‘Access permissions’, and then click on ‘Get shareable link.’ - Copy the link to share.
- Alternatively, instead of ‘Access Permissions,’ you can click on ‘Integrate Calendar.’ You’ll then get a public URL to the calendar that will load it in a browser without users having to log in.
How to Sync Multiple Google Calendars with Bookafy
If you’re looking to add multiple Google calendars to sync with our Bookafy calendar, here’s how:
- Open your Google Calendar (primary).
- Open your Google Calendar (secondary).
- In your secondary Google calendar, click on the left side menu (the three dots) next to the calendar’s name. Then click Settings and Sharing.
- In the Settings menu, scroll down to share with specific people.
- Click Add People.
- Add the email address of the Primary google account that you want to share with.
- Select Make Changes and manage Sharing.
- Go into your Gmail account for the primary calendar.
- Click on the link for the email you just received asking if you want to share.
- Then on the pop up, click Add to add the calendar.
- Now the secondary calendar will show up on the left menu of the primary calendar under “My Calendars”.
- Now go back into Bookafy, click on Settings > Users > Edit > Calendar. If you’re already synced to Google, disconnect, then reconnect. When you reconnect, it will ask you if you want to one-way or two-way sync to these two calendars.
If you’ve got more questions, head to the Bookafy Help Desk where we’ve answered all FAQs around Bookafy.
How to Share Google Calendar with Your Family
- When you create a family on Google, you automatically get a ‘Family’ calendar. Anyone who joins the family can see the calendar and make changes e.g. add, edit, or delete events.
- Non-family members can’t access the calendar, and if someone leaves the family group, they’ll lose access to the calendar.
How to Add People to Google Calendar
Adding people is as simple as sharing your calendar with them and setting their access permission.
How to Unshare Google Calendar
- Go to ‘Settings and Sharing’ for the specific calendar.
- Go to ‘Access Permissions’ and turn off ‘Make Available to Public.’
- If you want to unshare with specific people, go to ‘Share with specific people’ and click the ‘X’ icon next to the person you want to stop accessing the calendar.
Microsoft Calendar – Outlook + Exchange
How to Share a Microsoft Exchange Calendar
If you want to share your MS Exchange Calendar, you can do so via email or share with specific people.
To send a calendar via email:
- As soon as you’ve created a calendar, click on the ‘Email Calendar’ button.
- On the popup, select the calendar you want to share and the date range.
- You can also click on the ‘Advanced’ tab to get more complex options, including details of private items, layout, and attachments for specific calendar events.
- When finished, press ‘OK,’ and the calendar will be attached to your email. You can then enter the recipient’s email address and change the subject of the email.
How to Share a Microsoft Calendar via Sharing
As soon as you’ve created a calendar, click on the ‘Share Calendar’ button.
- Then, click ‘Add’ to share with specific people from your contact list or type in their email addresses.
- You can also set the privacy level by blocking out specific events and adding editing privileges.
- Finally, press ‘OK.’ The recipient will receive an email invite with event details.
Apple Calendar
If you want to share your Apple calendar, there are two ways to do so: via iCloud or your Apple Calendar.
How to Share a Calendar with iCloud on iPhone
- On your iPhone, tap on the Calendars’ icon at the bottom of the screen, then tap ‘Add Calendar.’
- Pick a name for the new calendar and tap on ‘Done.’
- To share, tap the ‘i’ icon next to the calendar and select ‘Add Person.’
- After you select the people from your contacts, they’ll receive an invitation to view the calendar.
How to Share an Apple Calendar on Mac
- If you’ve set up iCloud on your Mac, go to the Calendar app and click on the ‘Share’ button next to the calendar’s name.
- Click on ‘Share With’ and enter the names of people to invite to the group.
- Set access rules by clicking on a person’s name/email in the ‘Share With’ list and choose ‘View Only.’
- You can make your calendar public by clicking on ‘Public Calendar.’ This step will allow anyone to view your calendar, even if they’re not on the list, though you’ll still need to send them the link.
- Click ‘Done’ to create and share the calendar.
Bookafy Calendar
How to Sync with Bookafy Calendar
Syncing Bookafy with your personal calendar (Google, iCloud, Outlook etc.) will block out appointment times when you’re busy to prevent double booking. If you turn on two-way sync, all your appointments in your Bookafy calendar will also be added to your personal calendar.
Follow these steps to sync with your Bookafy calendar:
- Click on the icon on the top right.
- Choose settings.
- Then click on Users on the left menu.
- Next to the user you want to connect, click on the edit/pencil icon.
- On the pop up, choose the
- Calendar tab on top.
- Then click to connect to your preferred calendar.
- From there you’ll be asked to authenticate your account.
- Note, if you’re using iCloud, you’ll have to create an App-Specific password first.
Once you’re connected, you can choose which calendars to one-way sync, 2-way sync, and which to ignore. We recommend 2-way syncing with your main calendar, then 1-way sync from your personal calendar to the Bookafy calendar for times you want to block out. Keep in mind that two-way calendar sync is available for Pro and Pro+ only.
For more ideas, check out our tips to get more bookings on your site.
Google Calendar Sharing Tips
How to Back Up Google Calendar
- Go to the Google Calendar website on your computer. You can’t back up from your phone.
- To export all calendars, go to Settings and Click ‘Import & export.’
- Click ‘Export,’ and a ZIP file will download to your computer.
- To export an individual calendar, go to ‘My Calendars.’
- Click the three dots icon next to the specific calendar you want to export and click on ‘Settings and sharing.’
- Click ‘Export calendar’
- An ICS file will download to your computer.
Why Can't I Share My Google Calendar?
To share your calendar, you may have to manually add your calendar to the recipient’s list using instructions from Google Support.
How to Create a Google Calendar
- Open Google Calendar in your browser, click ‘Add other calendars,’ and ‘Create New Calendar.’
- Before clicking the final ‘Create’ button, you can give your invite a name and description.
Google Calendar Privacy Settings
- Access Google Calendar privacy settings by clicking ‘My Calendars.’
- Click on the three dots icon on the calendar you wish to edit and then select the calendar settings via ‘Settings and Sharing.’
- You can change specific privacy settings by clicking ‘Access permissions.’
How to Print Google Calendar
- On Google Calendar, select the time-frame you want: Day, Week, Month, or Year.
- Once you’ve picked an option, click on the gear icon to access the setting and click ‘Print.’
- You can change other settings on the ‘Print Preview’ page.
Free Calendar Scheduling with Bookafy
As you can see, there are many ways to share your calendar. If you’re tired of having to share calendars across Google, Microsoft, iCloud and more, consider Bookafy’s free appointment scheduling app that can take the stress out of bookings. Bookafy syncs with Google Calendar, Outlook, Office365, Microsoft Exchange, Apple/iCloud Calendar and ICS.
With the Bookafy app, you can schedule calendar invites for one-on-one, group, multi-user, one-off and recurring meetings with your teams and customers – including adding automated, personalized messaging/reminders/confirmations. You won’t have to worry about missing meeting links either, as Bookafy auto-generates unique Zoom links for all parties and can also authorize and accept payments safely at the time of online booking.
Why not try for free? Sign up for a Bookafy free trial today.